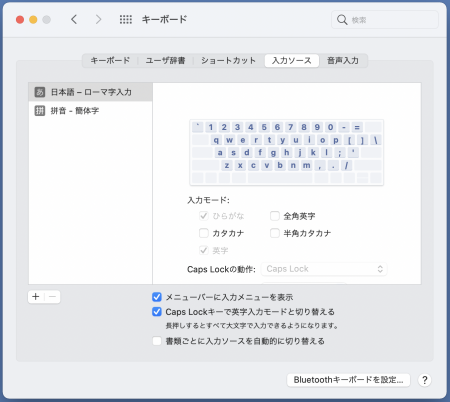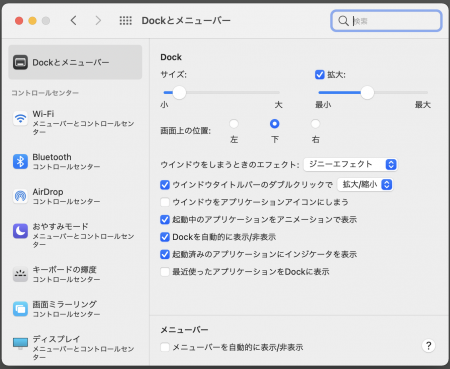新MacBookAirが来た。8コアCPU、8コアGPU、16コア Apple M1チップ
久々のMacの買い替え。気がついたことなどのメモ。特に今回はUSキーボードにしてみたので、その辺りも使い込んでいきながら、順次更新していきたい。(20201223)
スペックなど
既存 MacBook Air
MacBook Air6,1(11-inch,mid 2013)
・1.3GHz デュアルコアIntel Core ī5/4GB 1600 MHz DDR3
・Inter HD Graphics 5000 1536MB
New MacBook Air
13インチMacBook Air – シルバー
• 8コアCPU、8コアGPU、16コアNeural Engineを搭載したApple M1チップ
• 16GBユニファイドメモリ
• 1TB SSDストレージ
メモリ容量
メモリ容量については、先行して購入した方々のWeb SiteやYouTubeなど見てみると、ほぼ100%に近い方々が「8Gbyteで十分事足りる」との結論を導き出している。例外として、比較的長めの4K動画を編集するのであれば16Mbyteあった方が良く、通常の動画編集程度であれば16Mbyteは不要あるいはこれに類するコメント・評価が大多数であった。
それらの事前調査の結果を確認しながらもメモリ16Mbyte買った理由は以下の通り。
レビューワーや本職の方々であるなら買い替えも必要経費の範疇だとは思う。しかし、私の場合、これまで使っていたMacbook が(嫁のおさがりで)7年ほど前の機種である。写真編集とBlog更新、メール送受信程度では、そうそう買い換える必要がない。
そうなると、後から「やっぱり16Gbyteにしておけばよかった。」と後悔する可能性もある。「2万円の差」は全体価格からすれば12%程度の差でしかなく、また、(金利は無視して)5年使うとして年間4,000円程度の追加とも考えられる。ならば、長く使いためにも買うべきであると判断した次第。少ないより、多い方が良いのは確かだし。
移行作業
外付けHDDにTime Machineで既存機種のバックアップを取りそこから復旧。
特に何も難しいことはなく、ほぼほぼ同じ状態と言っても過言では無いレベルで移行が完了。
(自宅など)同じWi-Fi環境にあるなら、バックアップなどを利用せず、直で移行もできる様だ。
キーボード配列
capslockキーの動作変更
キーボードに表示された「ひらがな」がどうしても気に入らず、「USキーボード」で注文をした。ローマ字入力者がほとんどの現代において、キーボードに表示された「ひらがな」は、歴史上の遺物と言っても過言では無い。なので、日本語キーボード配列でも「ひらがなの表示がない」と言う選択肢もあっていいと思う。むしろ、ひらがな打ちと、ローマ字打ちの人口比を考えると、キーボードにひらがなを表記する場合のみ別注として欲しいくらいだ。
さて本題。配列の若干の違いは、「慣れ」だと思う。しかし、日本語キーボードでスペースキーの横に備わっていた「英数」「かな」の切り替えボタンが無いのがかなり痛い。配置の違いや、若干の挙動の違いは慣れれば対応できると思うが、そもそも無いものには慣れようが無い。購入早々で少し後悔したが、キーボードにひらがなが印字されていない美しさを鑑みると、十分に我慢できる。
ただ、上記の「英数」と「かな」キーがない問題は、通常(多くの人)は大きな問題ではないと思われる。なぜなら、USキーボードの左下にある「fn」(地球儀キー)キーで日本語と英字を切り替えられるからである。
しかし、英字・ひらがな以外の言語を扱いたい場合は少し不便で、地球儀キーを複数回押して言語キーを切り替えるのは結構面倒。私の場合は、拼音(ピンイン)入力で、中国語の簡体字を入力することがある。
キーボードの設定を見たら、caps lockの動作を「英字」入力に変更することができるようだ。もちろん日本語キーボードの様に、「英字」と「かな」のキーが独立していた方がいいけれど、無いよりもあった方が格段に便利になった。
他にも、「control+shift+j」で日本語、「control+shift+;」で英字に切り替える方法もある。ただし、このショートカットによる日本語←→英数切り替えは、入力モードがその他の言語(例えば、拼音簡体字)では動作しない。
あとは、「(oppition+)command+スペース」で入力ソース(入力言語)の切り替えもできる。oppitionキーは押さなくても大丈夫。若干、その挙動が違う。どちらがいいかは、好みの問題だと思う。ただ、この方法はいずれにせよ、複数の入力ソースがあると、何度かスペースキーを押すことで切り替えるので、素早い切り替えには向いていない。
修飾キーの割り当て
「地球儀マーク」「control」「opition」「Command」はそれぞれ他の機能を割り当てられるようだ。
欲を言えば、commandキーとoptionキーは左右に2つあるので、それぞれに設定ができるとよかった。
地球儀マーク(fn)は殺して見た。 この辺りは、今から色々と試して使い心地を試したいところ。本当は、controlキーに地球儀マーク(fn)を当てたかったけれど、それはできないみたいだ。
(20210102追記)
最終的には、入力ソースメニューにて、「caps lockキーで英字入力モードに切り替える」をオンにし、修飾キーの割り当てで、「地球儀キーをcaps lockキー」として機能させ、「caps lockキーをControlキー」とした。
こうすることで、ひらがな入力中でも、Controlキーが押しやすくなり、Controlキー+「J,k,l,;」キーのそれぞれで、ひらがな、かたなか、半角英字、全角英字への変換が容易になる。
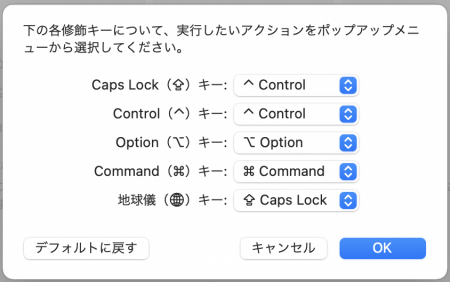
指紋認証「Touch ID」が便利
キーボードの右上に備え付けられた、指紋認証。これが便利。これまでもオートコンプリート機能はあった。けれど、いずれにせよ数回のクリックが必要であった。
しかしながら「Touch ID」を使えばほぼストレスフリー。iPhoneやiPadに指紋認証が搭載され始めた初期の頃は、指紋の認証に時間がかかったり、指紋認証そのものがよく失敗していたので、むしろストレスだった。しかし、このMacbook Airでは、指をおいた瞬間に認識に成功する。かなりいい。
そのほか、設定など
Dock(ドック)とメニューバー設定
画面の一番下に出てくるLuncher(ランチャー)。Macintoshっぽくていいのだけれど、実際には邪魔。そして、初期設定では大きすぎる。
なので、まずはサイズと拡大を調整。サイズは小さめに設定して、拡大をすると、使いやすいと思う。人によっては拡大のチェックを外しても良いのかも知れない。お薦めはサイズはかなり小さくして(最小から10%くらい)にして、拡大を50%くらい。個人的には選びやすく、選択ミスが少ない。
あとは、Dockを自動的に表示/非表示にチェックを入れる。これで、普段はDockが非表示になりデスクトップが広く使える。カーソルを画面の一番下に持っていくと、表示されるようになる。
Paste Plain Text(20210102追記)
コピー機能を使った際の、文字列以外の情報を自動的に削除してくれる、機能拡張的ユーティリティ。通常、Webサイトから文字列をコピーして、Pagesやメモに貼り付けると、文字の大きさやフォントカラーなどの情報も一緒に持ってきてします。これはこれで良いところもあるのだが、ほとんどの場合は不要。
不要なだけなら良いが、大抵は「邪魔」である。結局、文字の大きさを合わせたり、フォントを選択したり、カラーを統一したり、リンクを解除したりする作業が増える。
これらの手作業を一気に不要にしてくれるのが、このユーティリティ。必要なのはPlain Text(プレーンテキスト)だけと言うことが多い方は導入必須。